برای اضافه کردن محصول جدید و یا ویرایش محصول موجود می بایست مراحل زیر را دنبال کنید.
ابتدا وارد پنل پیشخوان سایت تان شوید.(منظور از پنل پیشخوان همان محیط مدیریت سایتتان است که از این به بعد باید با آن کار کنید) در صورتیکه برای اولین بار است که میخواهید وارد پیشخوان سایت شوید و اطلاعات کافی در این خصوص ندارید، کافیست آموزش زیر را مطالعه کنید:
چطور به پنل کاربری سایتم وارد شوم؟(ورود به پنل پیشخوان سایتم)
بعد از ورود به پنل پیشخوان سایت، از منوی پیشخوان بر روی گزینه «محصولات» کلیک کنید.
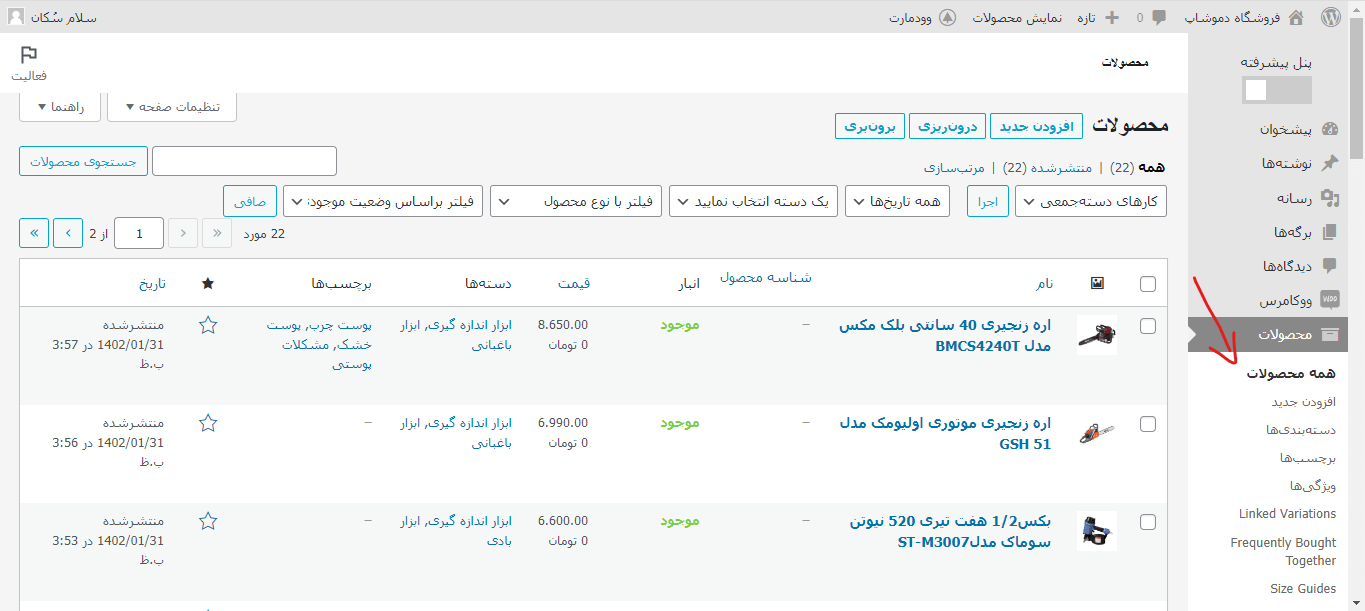
در صفحه باز شده شما به لیست تمامی محصولاتی که در سایت شما موجود است دسترسی دارید. اگر به تازگی سایتتان را تحویل گرفته اید، از قبل چند محصول برای تست در سایت بارگذاری شده است. در ادامه برای درج محصول جدید میتوانید روی عنوان محصول کلیک کنید تا صفحه ویرایش محصول مربوط باز شود.
و یا اگر میخواهید محصول جدید به سایت اضافه کنید، روی دکمه «افزودن جدید» کلیک کنید.
ادامه مراحل برای هر دو حالت شبیه به هم است. بنابراین ما فرض میکنیم که شما روی دکمه «افزودن جدید» کلیک کرده اید.
در صفحه افزودن محصول جدید، شما باید در کمترین حالت، اطلاعات محصول که شامل موارد زیر می شود را وارد کنید:
- نام محصول
- توضیحات محصول
- عکس محصول
- قیمت محصول
- دسته بندی محصول
وارد کردن نام و توضیحات محصول
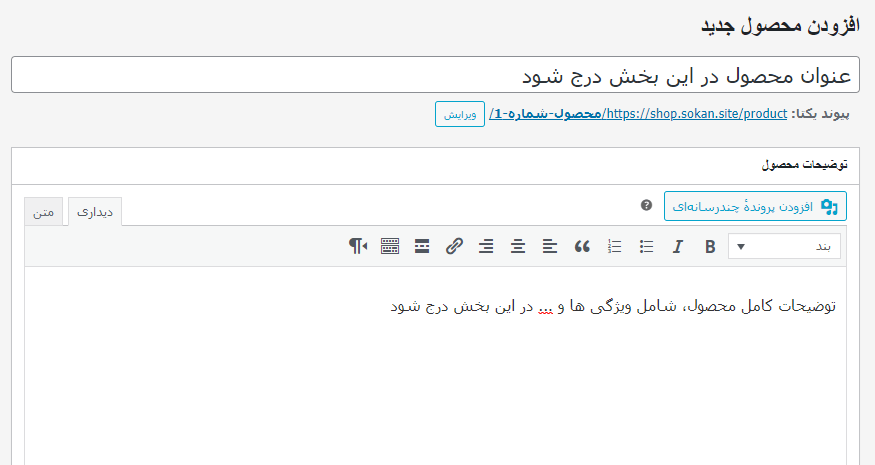
برای این کار در فیلد اول و دوم مشابه تصویر فوق، نام محصول و توضیحات محصول را وارد نمایید.
وارد کردن قیمت محصول
در مرحله بعد نوبت به وارد کردن قیمت محصول میرسد. برای اینکار صفحه را کمی به پایین اسکرول کنید تا به باکس «اطلاعات محصول» برسید.
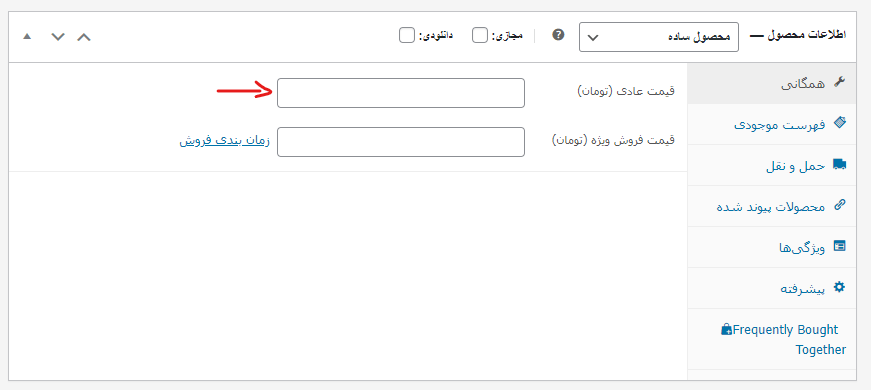
همانطور که در تصویر فوق ملاحظه میکنید، شما دو تا قیمت برای هر محصول میتوانید وارد کنید.
- قیمت عادی محصول
- قیمت تخفیف دار
اگر محصول شما فقط یک قیمت دارد(تخفیفی ندارد) کافیست در فیلد اول، قیمت عادی محصول را به تومان وارد نمایید.
اگر محصول شما تخفیف دارد، بعد از وارد کردن قیمت عادی محصول، در فیلد دوم قیمت تخفیف دار محصول را نیز وارد کنید. همچنین با کلیک روی لینک «زمان بندی فروش» میتوانید برای تخفیف محصول تاریخ شروع و پایان تعیین کنید تا قیمت محصول فقط در آن بازه زمانی تعیین شده، شامل تخفیف باشد. و به صورت خودکار بعد از پایان آن تاریخ، فقط قیمت عادی به کاربر نمایش داده می شود.
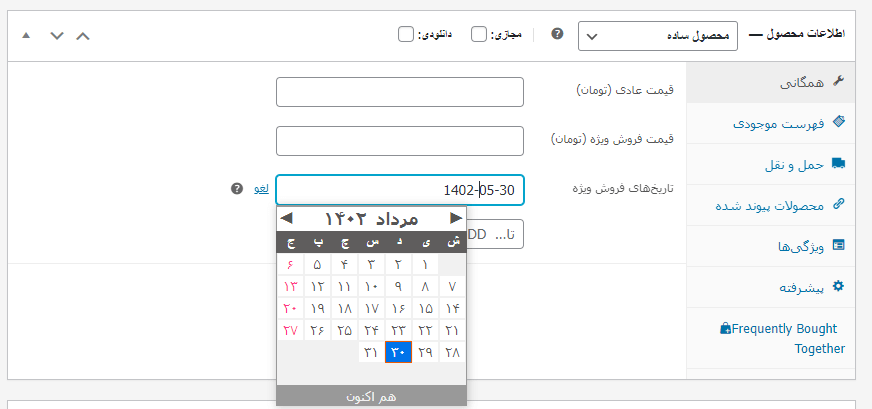
وارد کردن تصویر محصول
در مرحله آخر از فرآیند درج محصول جدید، کافیست تصویر محصول را وارد نمایید.
برای این کار از ستون سمت چپ، باکس «تصویر محصول» را پیدا کنید و بر روی لینک «گزینش نگاره محصول» کلیک کنید
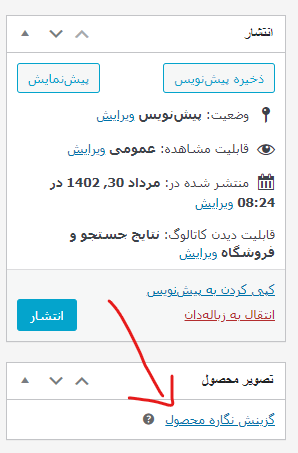
با کلیک بر روی این گزینه، باکس درج محصول به صورت پاپ آپ باز می شود و شما به دو طریق میتوانید تصویر محصول را درج کنید.
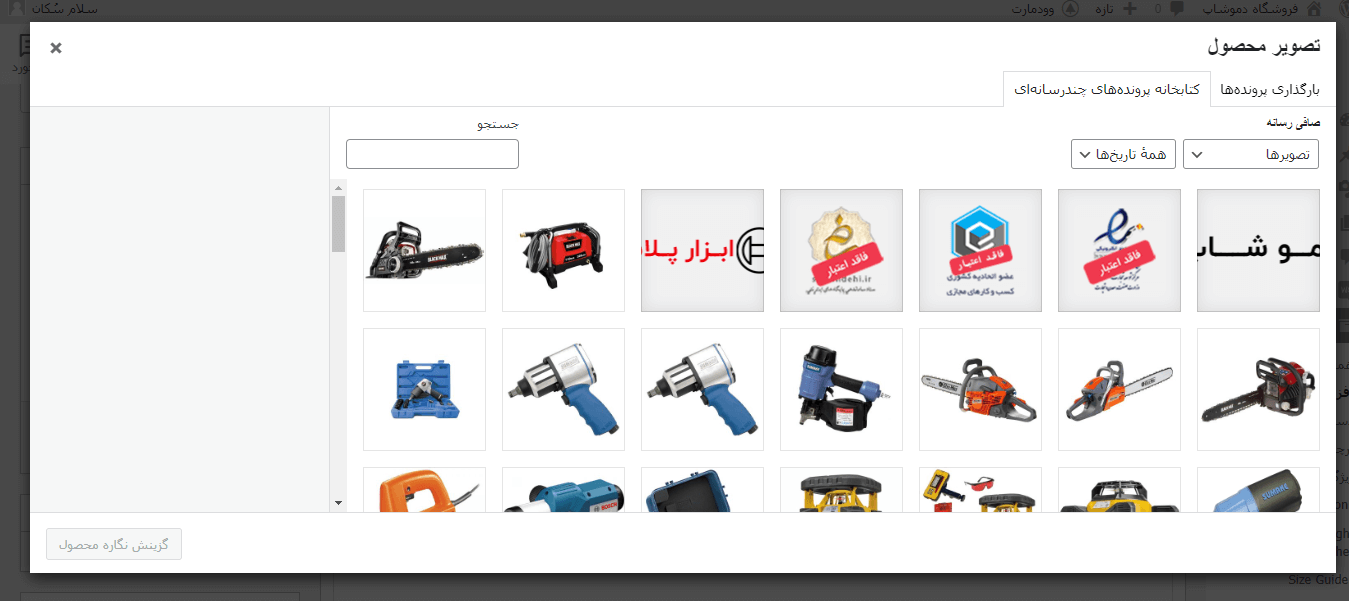
روی گزینه «بارگذاری پرونده ها» کلیک کنید تا دکمه «گزینش پرونده ها» فعال شود. با کلیک روی این دکمه میتوانید تصویر مورد نظر را در سایت آپلود کنید.
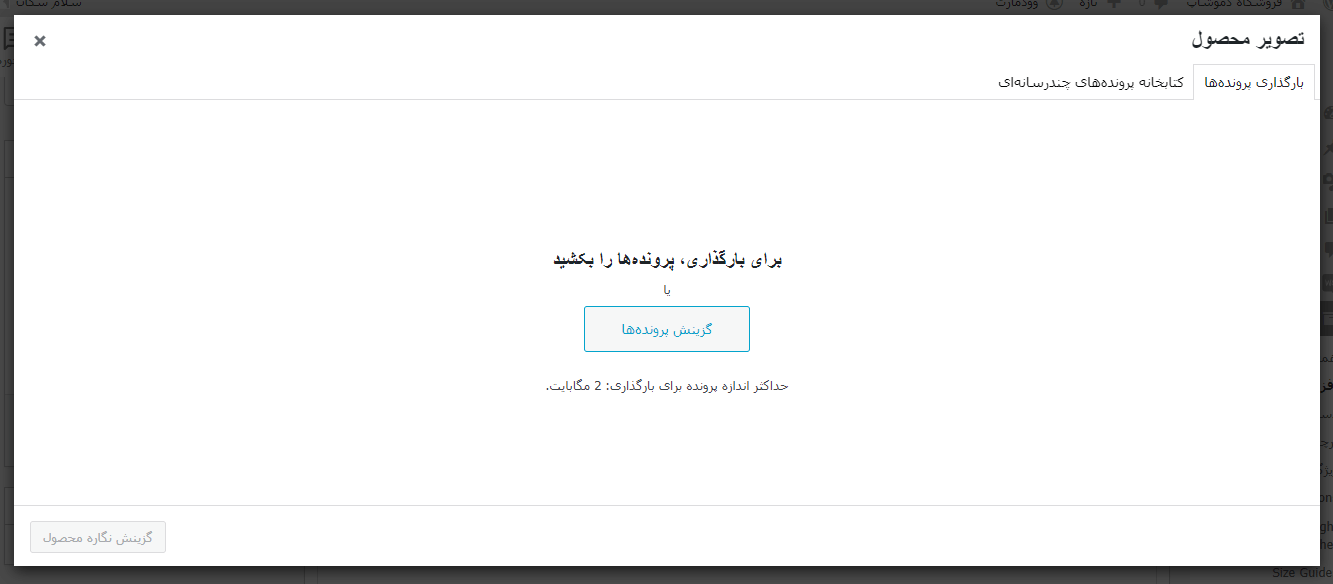
همچنین شما میتونید تصویر مورد نظر را به صورت درک کردن و رها کردن در محبط پاپ آپ در سایت آپلود کنید.(درگ اند دراپ)
بعد از آپلود کردن تصویر محصول، بر روی دکمه «گزینش نگاره محصول» کلیک کنید تا تصویر محصول انتخاب شود.
انتخاب دسته بندی محصول
هر محصولی که در سایت شما درج می شود باید در یک دسته بندی از محصولات منتشر شود. به طور محصول، اگر شما لوازم آرایشی و بهداشتی میفروشید، یک دسته بندی دارید به اسم «آرایش چشم» یا «آرایش ابرو» و زمانیکه خواستید محصولی در سایت درج کنید، باید انتخاب کنید که این محصول در کدام دسته بندی منتشر شود.
حُسن این کار این است که وقتی کاربر در سایت شما روی منوی «آرایش ابرو» یا «آرایش چشم» کلیک میکند، تمامی محصولات مرتبط با آن دسته بندی را میتوانید مشاهده کند. بنابراین شما باید این کار را قبل از انتشار محصول انجام دهید. یعنی مشخص کنید این محصول شما در چه دسته بندی منتشر شود.
برای این کار ابتدا باید دسته محصول را در سایت وارد کنید.
از ستون سمت چپ، باکس مربوط به «دسته های محصول» را پیدا کنید:
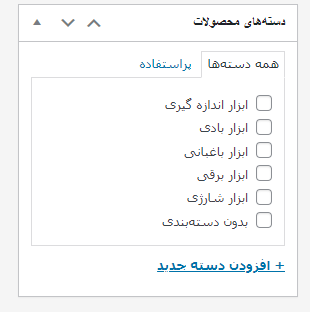
همانطور که ملاحظه میکنید، متناسب با موضوع سایت شما، از قبل چند دسته بندی درج شده است. شما میتوانید دسته بندی جدید را اضافه کنید و یا اگر دسته بندی موجود است، آن را تیک بزنید. همچنین میتوانید همزمان چند دسته بندی را انتخاب نمایید.
اکنون شما تمامی 5 فیلد اصلی (نام محصول، توضیحات محصول، قیمت محصول، تصویر محصول، دسته بندی محصول) را در سایت درج کردید.
در مرحله آخر کافیست که بر روی انتشار محصول کلیک کنید. (از ستون سمت چپ باکس مربوط به «انتشار» را پیدا کنید)
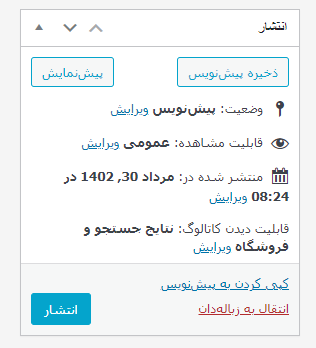
بر روی دکمه «انتشار» کلیک کنید، تا محصول شما در سایت منتشر شود.